Employees
Generate Payroll File
Support Guide
-
Overview
Striven’s Generate Payroll File feature simplifies payroll processing by seamlessly transferring Employee data to your preferred payroll provider, such as Paychex or ADP. By generating your payroll file within Striven, you minimize the risk of errors and ensure accurate and timely distribution of salaries and funds to your Employees.
Read this guide if you are trying to:
✔ Utilize the Generate Payroll File feature in Striven.
✔ Learn how to track Employees’ salary and payroll information.
✔ Create a process to transfer payroll data from Striven to your payroll system.
-
Intro to Generating a Payroll File
Striven’s Payroll File Generation tool facilitates the creation of detailed files containing payment information for a designated timeframe. These files can be effortlessly integrated with external payroll processing systems.
Once ready, to use the Generate Payroll File tool, navigate to Employees → Management → Generate Payroll File.

Example of the Generate Payroll File Option Located in the Employees Menu

-
Set Up & Configurations
Striven provides the ability to define multiple columns, select from a variety of data types, and input custom values to tailor the file format to precise specifications. Before you begin using the Generate Payroll File option in Striven you will need to configure settings based on your company’s salary needs which will be detailed in the guide below.
-
Permissions
The following permissions will need to be configured for the Employee’s User Role if they will be managing the Generate Payroll File feature in Striven:
- “Payroll File Generation”
To edit or create a User Role, navigate to Company → Settings → Employees → Roles.
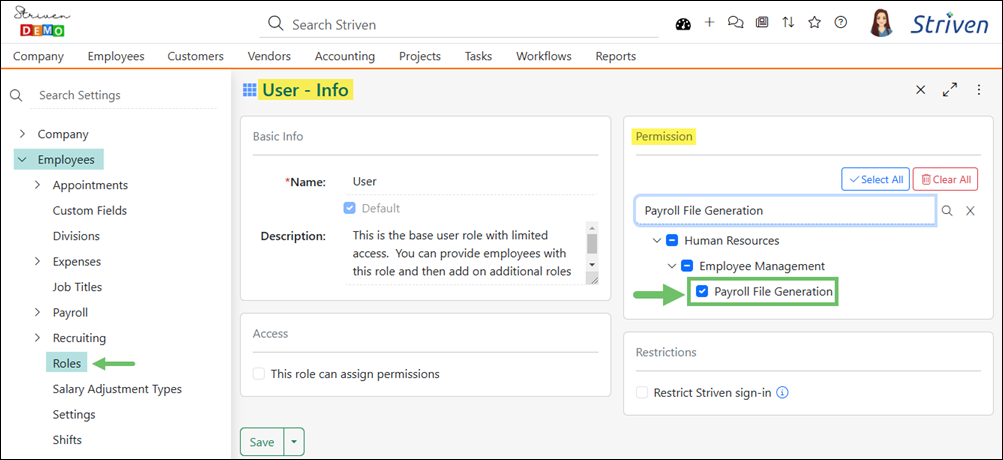
Example of Adding the Payroll File Generation Permission to a User Role

-
Payroll Settings
Payroll Settings ensure accurate payroll calculations by incorporating your average daily work hours and your company’s defined business days into the file generation process.
To configure these settings, navigate to Company → Settings → Employees → Payroll → Settings.

Example of the Payroll Settings Page

To override these settings for a specific Employee, use the Payroll Settings button under the Salary Log tab when viewing the Employee’s record. To locate an Employee’s record, navigate to Employees → List.

Example of the Payroll Settings Under the Salary Log Tab of an Employee Record

-
Create Custom Fields
Custom Fields in Striven enable companies to enrich their data by tracking additional information for specific entities that were not previously captured within the platform. This is a useful feature to use for payroll as a way to input the external payroll processor’s codes needed to identify and capture data.
To learn more about creating and managing Custom Fields in Striven, check out the Custom Fields Guide.
- Note: It is important to note that the Custom Field configurations listed below are common data points that are stored and tracked within your payroll processing system. Additional or varying fields may be needed in order to match with your external payroll processor.
External Payroll Code Field
Custom Fields need to be created to track the External Payroll Code for the Salary Adjustment Types, Pay Types, and Expense Types for your payroll files. To create these Custom Fields, navigate to Company → Settings → Company → Customization → Fields.
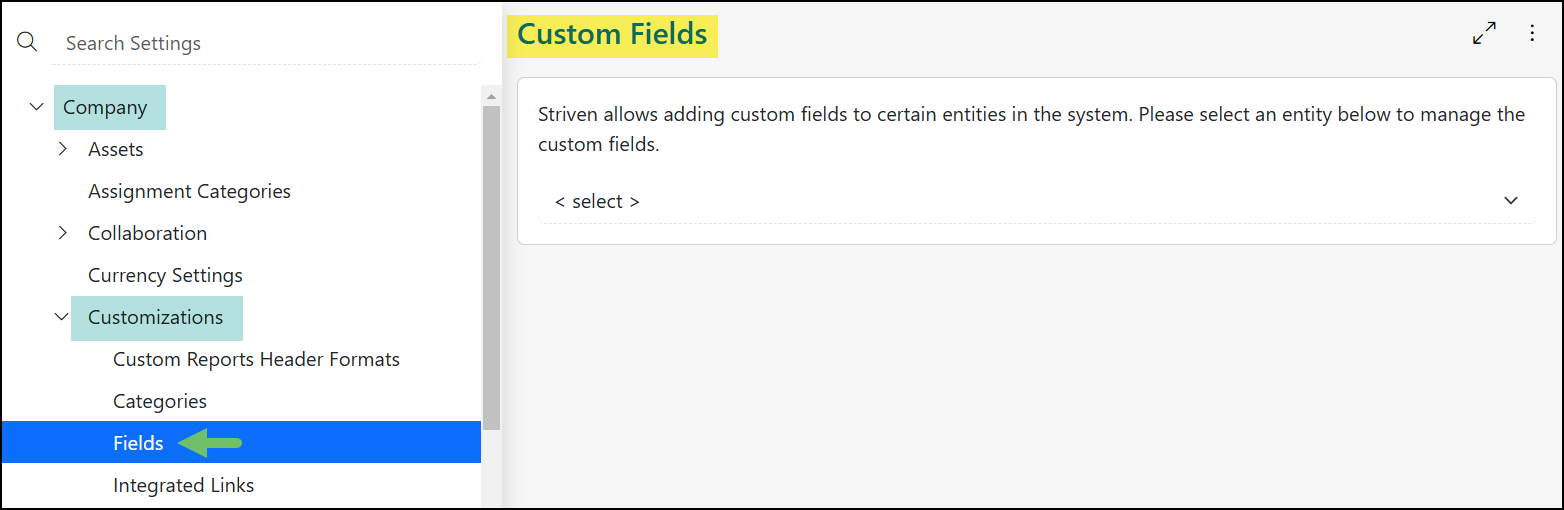
Example of the Custom Fields Settings Page

From the drop-down menu, select the Salary Adjustment Types option to create the first External Payroll Code Custom Field. Click the Add Custom Field button to create a new field.
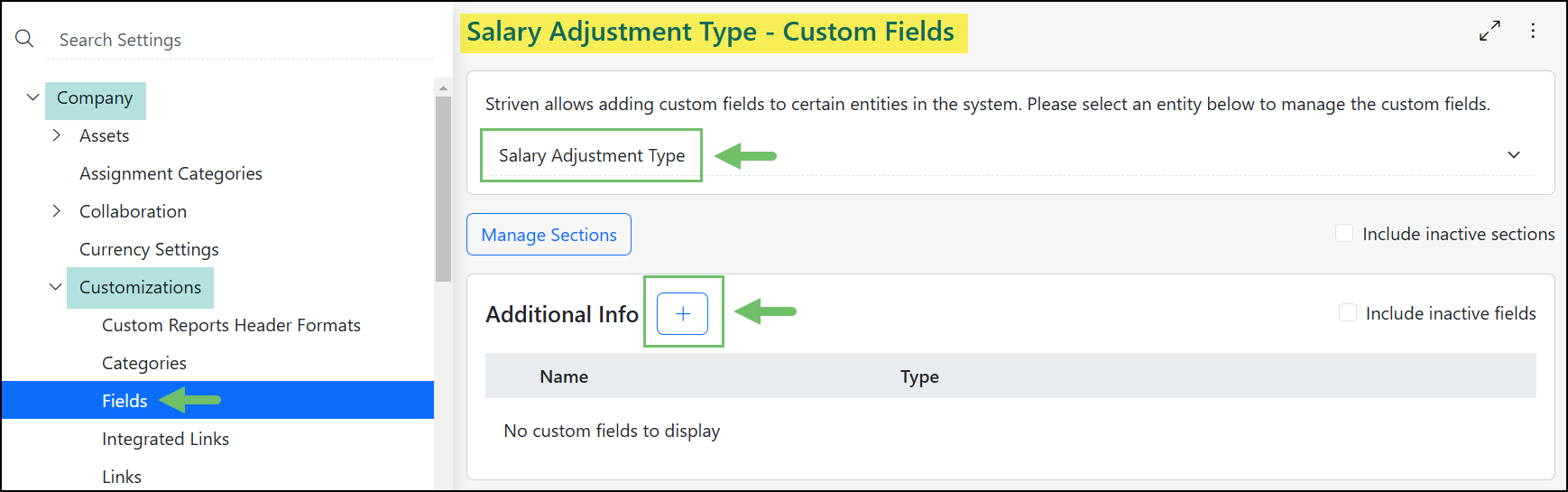
Example of the Settings Page for Salary Adjustment Type Custom Fields

Name the new Custom Field an appropriate name for payroll such as External Payroll Code. Using the Alphanumeric Field Type will ensure both numbers and letters can be entered into this field for complex code structures.
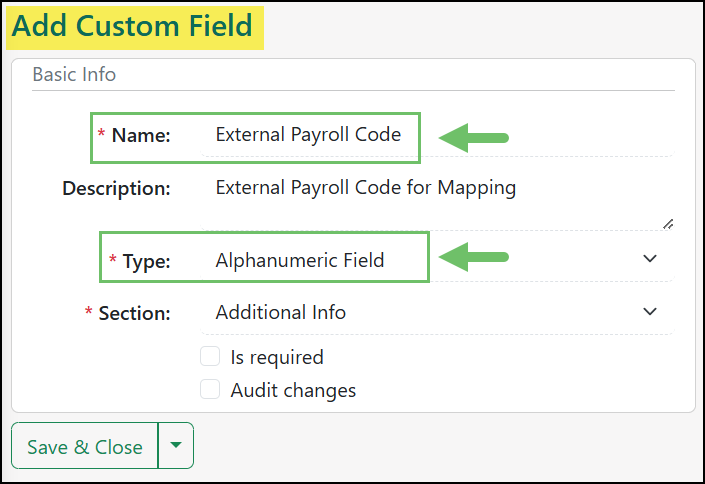
Example of Adding the External Payroll Code Custom Field

Once the External Payroll Code Field has been configured for the Salary Adjustment Types, you will repeat the action for both the Pay Types and Expense Types which can be selected from the drop-down menu on the Custom Fields List.
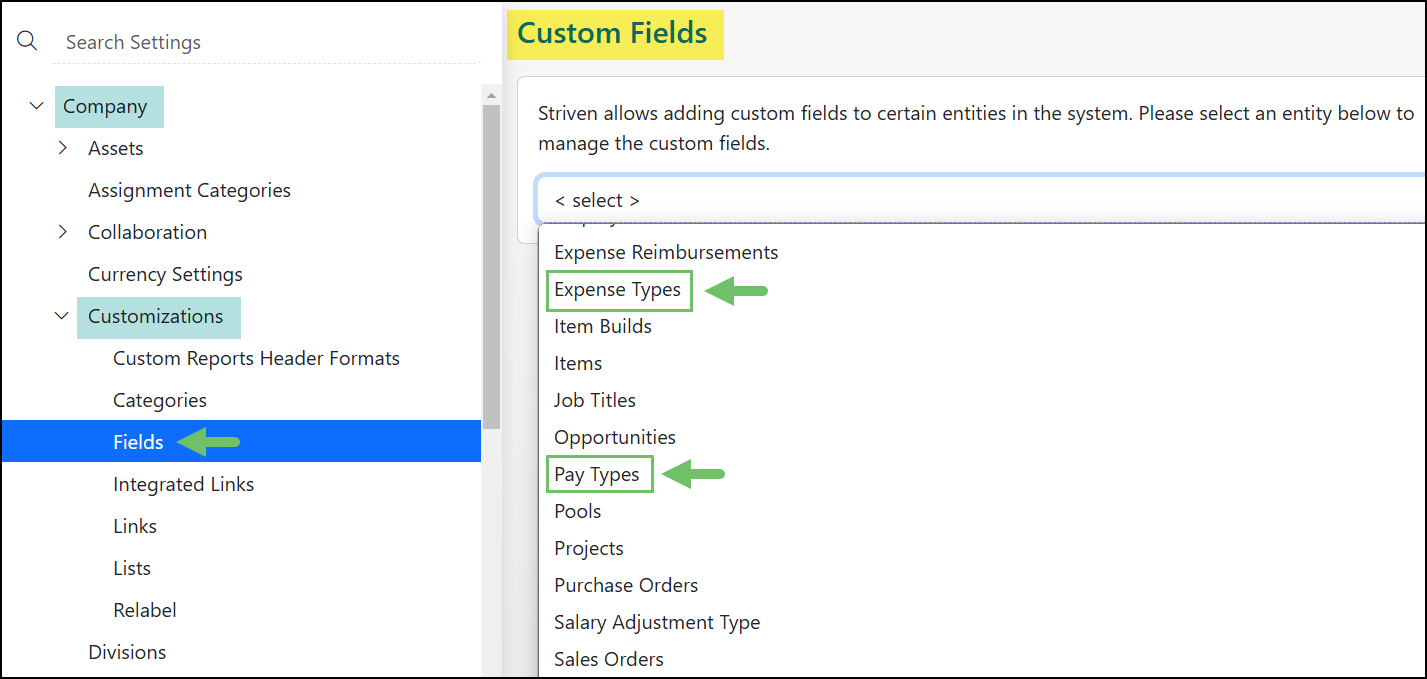
Example of the Expense Types and Pay Types Options in Custom Fields

External Payroll ID Field
A Custom Field will also need to be created for Employees to track the External Payroll ID. From the Custom Fields List, select the Employees option to configure this field.

Example of Employees Custom Field Settings Option

The External Payroll ID Field is also recommended to be set in an Alphanumeric Field Type in order to handle complex code structures that include letters and numbers.
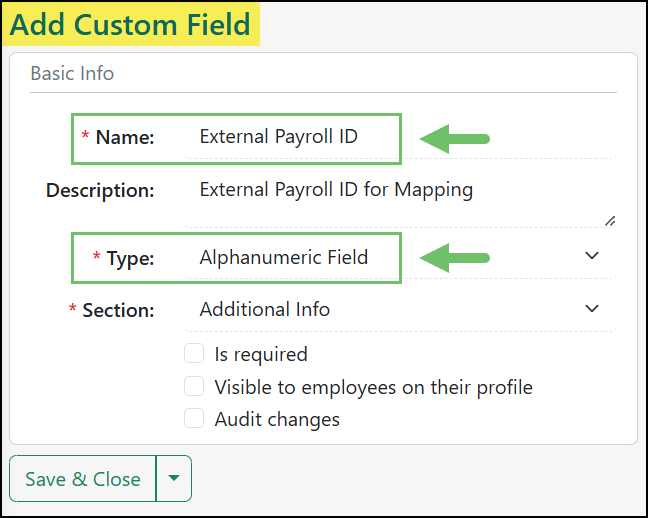
Example of Adding the External Payroll ID Custom Field

-
Set Custom Fields
Now that you have created additional fields in Striven to track payroll information, you will want to enter the appropriate data codes. The data entered into these fields can be found within your external payroll processing system. Follow the below steps to complete the appropriate fields for each data point inside of Striven.
Salary Adjustment Types
Salary Adjustment Types can be configured by navigating to Company → Settings → Employees → Salary Adjustment Types.
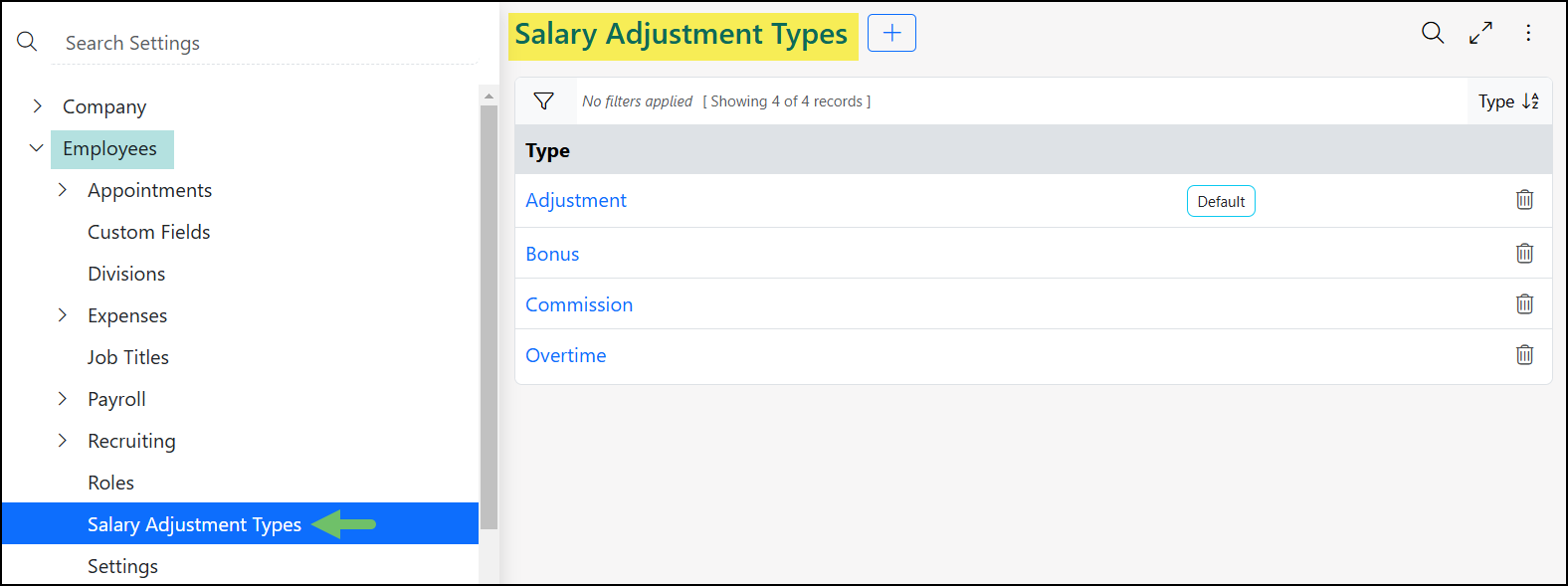
Example of the Salary Adjustment Types List

Once adding or editing a Salary Adjustment Type, the External Payroll Code can be entered into the field previously created.

Example of a Salary Adjustment Type Custom Field

Pay Types
Pay Types can be configured by navigating to Company → Settings → Employees → Payroll → Pay Types.
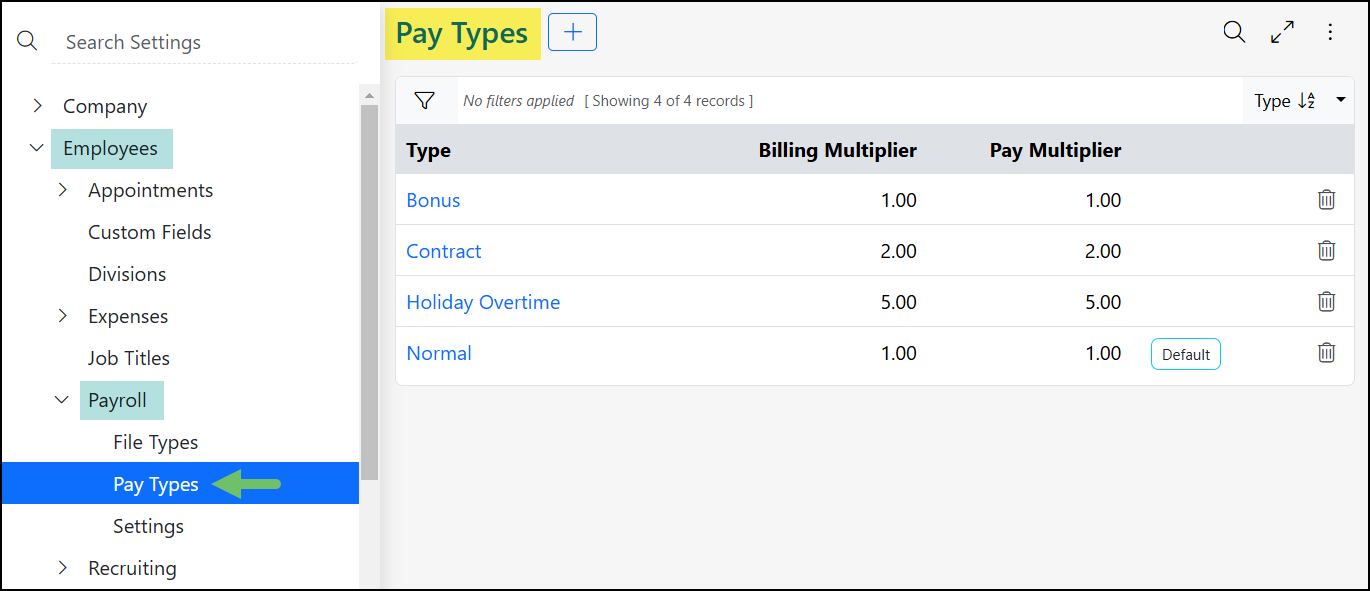
Example of the Pay Types Settings Page

When creating or configuring an existing Pay Type, the External Payroll Code can be entered into the specified field.
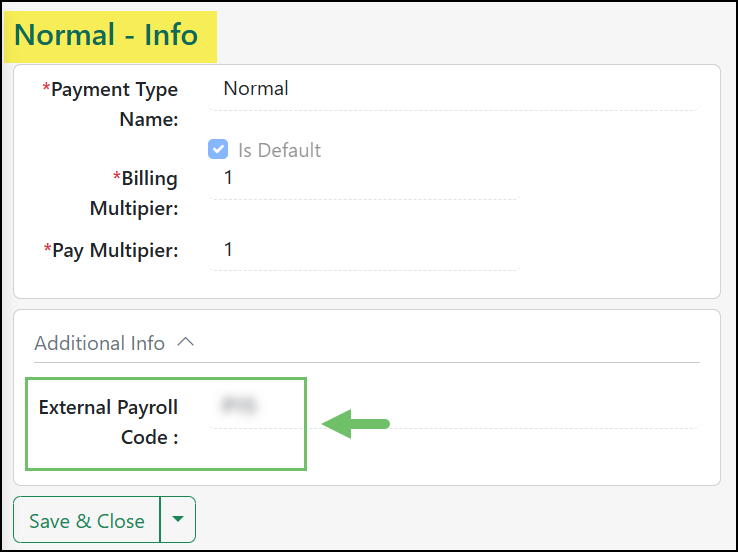
Example of a “Normal” Pay Type Custom Field

Expense Types
Expense Types can be configured by navigating to Company → Settings → Employees → Expenses → Types.

Example of the Expense Types Settings Page

Each Expense Type can be configured to include a separate External Payroll Code by using the designated Custom Field.

Example of an Expense Type Custom Field

Employees
Each Employee will have a unique External Payroll ID that can be stored in the Custom Field on their Employee record. To edit an Employee’s record, navigate to Employees → List and search for the specific Employee you wish to configure.

Example of the Employees List Option on the Employees Menu

Edit the Employee’s record by inputting their External Payroll ID into the designated field to save this important data.

Example of an External Payroll ID Custom Field on an Employee Record

-
Payroll File Type
With the required payroll fields now in place, you’ll need to configure a Payroll File Type. This will involve mapping specific data points from Striven to their corresponding fields in your external payroll processing system.
To add a Payroll File Type to Striven, navigate to Company → Settings → Employees → Payroll → File Types.
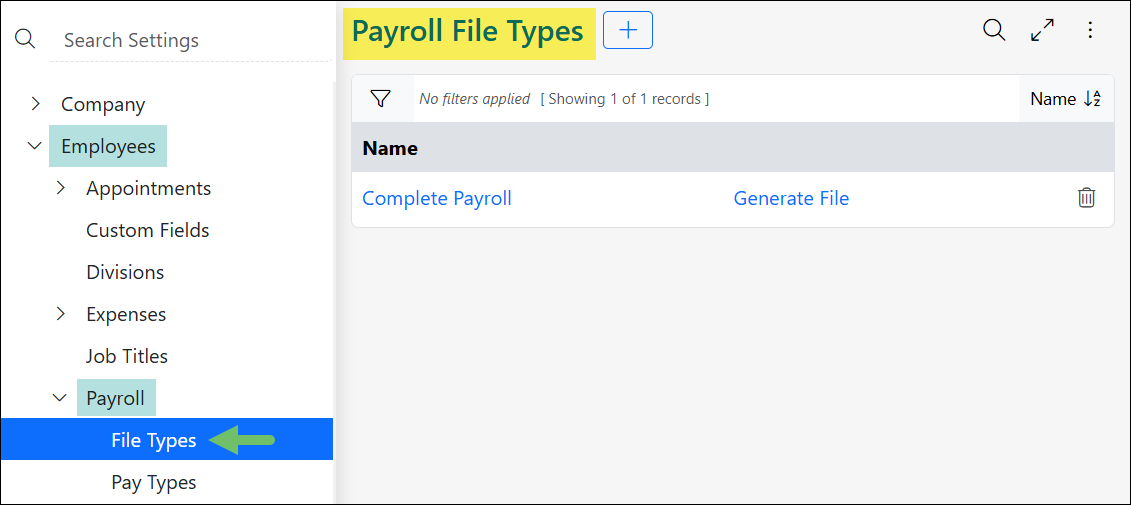
Example of the Payroll File Types List

Payroll File Info
When adding or configuring an existing Payroll File Type, required information must be provided to successfully save the configuration. This required information is detailed in the image below:
- Name: Indicates the type of information that is included for the purpose of the file type. For example, the file type can be named in relation to your external payroll processor such as ADP or Paylocity.
- File Type: Two options are available for the external output of your payroll file from Striven, including Comma Separated (.csv) or Tab Separated (.txt).
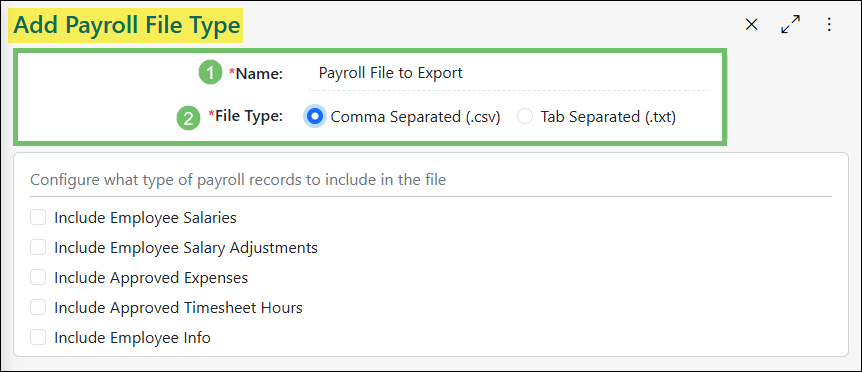
Example of the Basic Info Panel on a Payroll File Type Settings Page

Configure Record Types
In the next step, you’ll choose which information you want to include in your Payroll File Type. From the list, select the information that needs to be sent to your external payroll processor.
As each data option is checked a corresponding column will be added in the Configure Columns for the Payroll File section.
- Employee Salaries: Pulls the Employees’ salary information that is saved within their Employee record. Once this option is selected, an additional Configure option displays to enable you to narrow down results based on Location, Job Type or specific selected Employees.
- Employee Salary Adjustments: Ensures any adjustments added to Employees’ salaries can be included in the export file for accurate amounts. Once Salary Adjustments have been included, a Configure option appears to enable you to narrow down results based on Location, Job Type, specific Employees, and the Salary Adjustment Type.
- Approved Expenses: Ensures all expenses that have been submitted and approved are being accounted for within the Employees’ upcoming paycheck. Additional Configure options include filtering based on Location, Expense Type, and specific selected Employees. An automated option is also available to Mark expenses as Paid once payroll file is generated.
- Approved Timesheet Hours: Pulls Timesheet entry data included in your Payroll File Type. Additional Configure options include filtering based on Location, Job Type, specific Employees, and the Time Entry Type. When including Approved Timesheet Hours, an additional option will be available to Include hours for Company Holidays with a drop-down field to select which Pay Type should be associated.
- Employee Info: Adds any additional information you are storing with your Employees’ records that should be included within your export file for payroll purposes. The additional Configure option allows you to narrow down results based on Location, Job Type, or specific selected Employees. Additional options are selectable to exclude Employees with no Salary Record or SSN. An option is also available to Include Employees modified since the last generation date.

Example of the Payroll Records Available to Include in a Payroll File Type

Configure Columns
It is important that your external payroll processor provides you with a list of their required codes and information so you can add the appropriate columns in your payroll file.
Common columns required for a Salary Payroll File Type may include, but are not limited to, Employer EIN, Employee Name, Employee SSN, Pay Period Start Date, Pay Period End Date, and Salary for Pay Period. You can add these and any other columns required by typing them in the Column Name fields.
Each data point can be set to a specific record in Striven to draw in the accurate information to your external payroll file. Each field will also have the option to Ignore or enter a Custom Value.
There is also an option available at the top of the Configure Columns for the Payroll File section to Include Title Row in your export file.

Example of Configured Columns for a Payroll File

-
Generating a Payroll File
Now that you have completed the setup portion for the Generate Payroll File feature, you can begin to generate files as needed based on a selected date range period.
To generate a payroll file, navigate to Employees → Management → Generate Payroll File.

Example of the Generate Payroll File Option on the Employees Menu

Payroll file generation uses settings from the Payroll File Type to determine the information to be included. Below is a detailed list of selected information:
- Type: Contains a list of the Payroll File Types configured within your Striven system. Once a type is selected, the history of the file type will appear on the right side of the selection options.
- Pay Period: Determines the payroll totals that will be included within the exported payroll file based on the selected dates.
- Generate File: Executes the downloading of the export file in the appropriate file type based on the settings within the Payroll File Type.
- Settings: Redirects your browser tab to the Payroll File Type settings page in order to make any adjustments needed.
- History: Displays previously generated payroll files. Information such as the Generation Date, Generated By, Pay Period, and the Status will be listed. Clicking on the dates listed in the Pay Period column will re-download the previously generated file. An Active status is available for each generated file in case any were done by mistake or are no longer accurate. This status can be changed by clicking on the green dot icon to toggle between Active and Inactive.
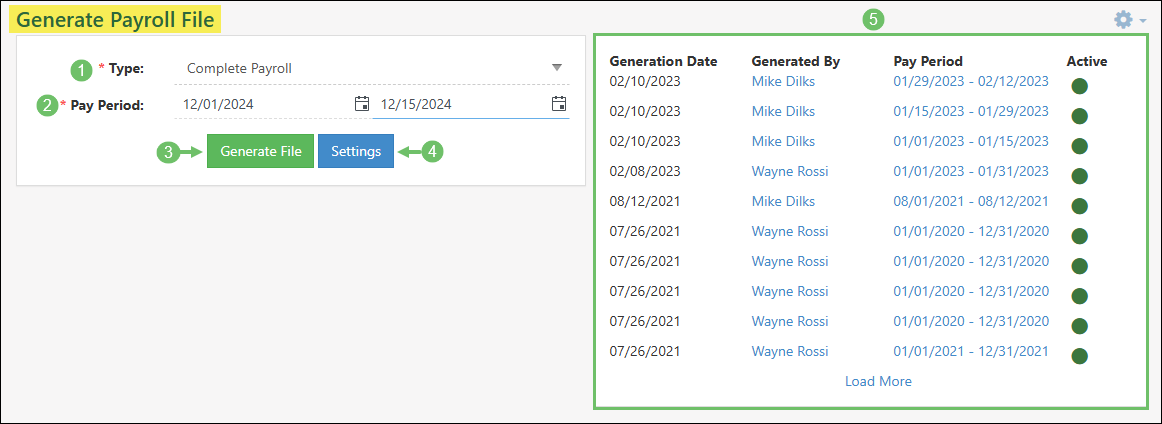
Example of Generating a Payroll File

-
Recap
With this guide, we’ve discussed how Payroll information can be exported from Striven. We’ve reviewed the necessary steps to set up this useful feature by adding Custom Fields, entering important information into these fields, and configuring your Payroll File Type so that the data can be exported and provided to your external payroll processor.
FAQs
-
There are some blank cells and missing information regarding my Employee when I export my Payroll File. The columns are listed, but no values are being included. What step(s) am I missing?
You may be missing information in your Employee’s record. Before you try to export the Payroll File again, make sure all the data in your Employee’s record is complete and accurate. For further guidance or to review steps regarding Employee data entry and updates, please refer to the Employee Info section of our Employee Setup & Info Guide.
-
My company does not manage payroll through the use of Timesheets. Do I still need to add a column for Timesheets when setting up my Payroll File Type?
No, you should customize the Payroll File Type to fit your company’s needs. If you’re a smaller company that only tracks hours through Timesheets and not salaries, just add the columns that make sense for you. If you don’t use Timesheets at all, you don’t need to add or map any data for that column.
